Quick reference for DSM users
Revision June 2019
Point your browser to http://polezuh.ijs.si:50001 and enter your Username, Password and click
on Sign in .
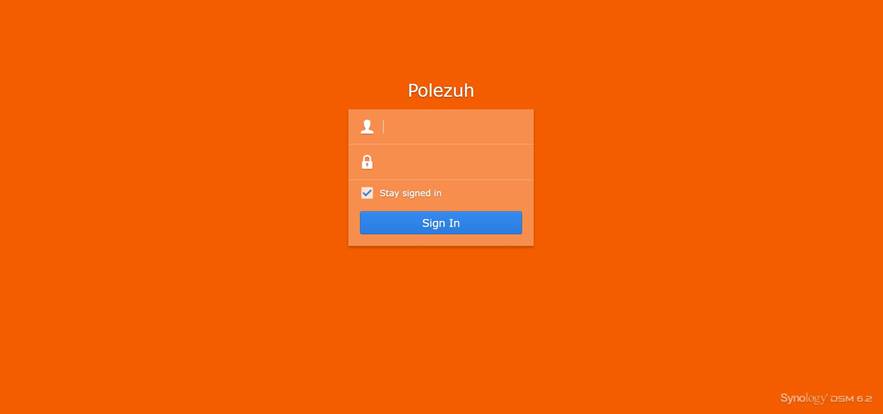
Disk Station Manager (DSM) window will appear. As a standard user
you have access to File Station and to DSM Help.
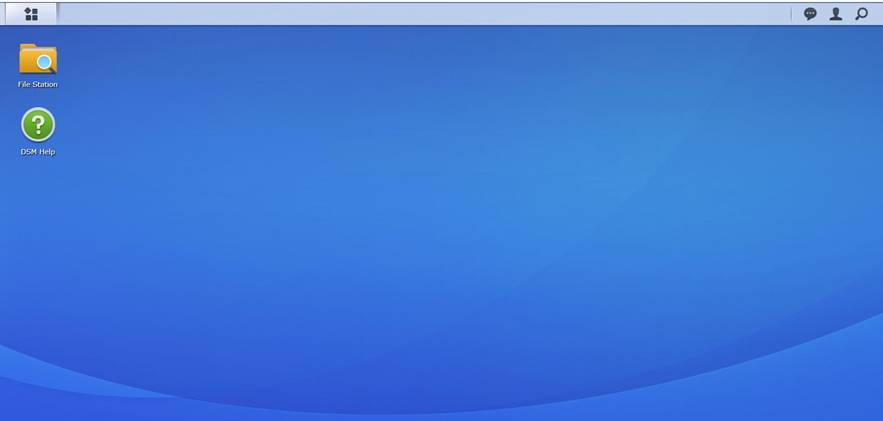
· Start File Station by
click on the File Station icon. On the left
side of the
screen you will a list of Polezuh
folders. You have read/write access to the folder with your institution name read access to the folder Presentations. You can freely
create any number of subfolders
in the folder.
· You will also have access
to the folder containing files from other institutions
if they will
allow you.
· Folder Presentations
contains presentations from Ljubljana meeting.
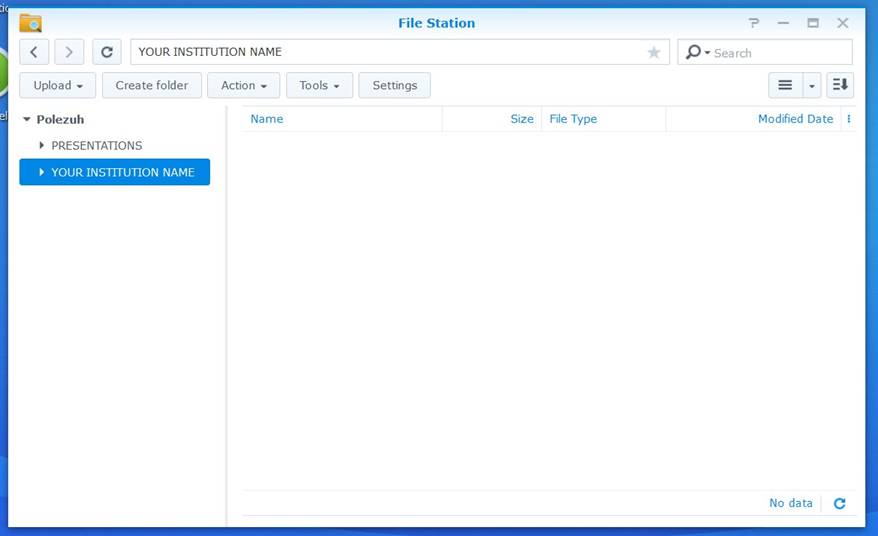
To upload file(s) to DSM left
click the shared folder to which you want
upload files (in this example it is folder named YOUR INSTITUTION NAME) and click on Upload button. Options Upload – Skip and Upload – Overwrite will be offered
to you. Choose one of them.
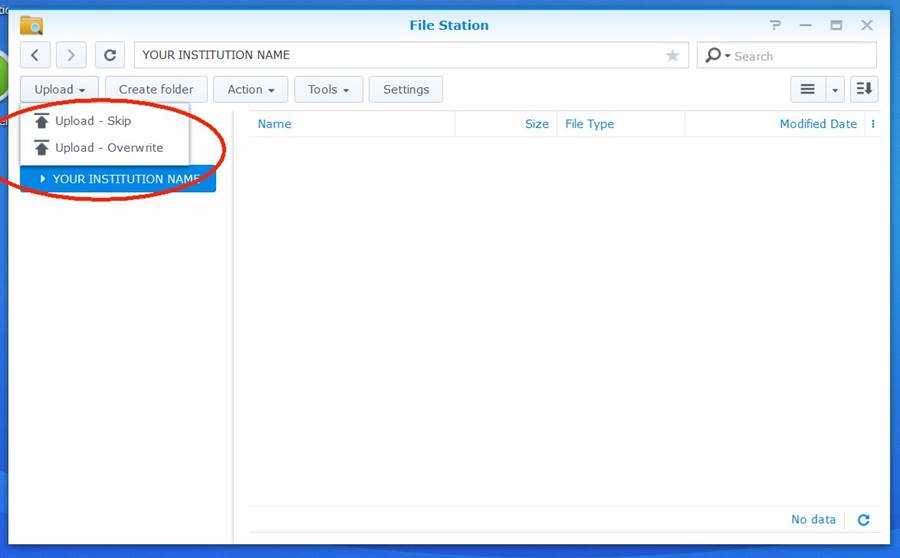
File Upload window, showing files on your computer, which is similar to Windows
Explorer, will open.

· If you want to upload one file, select the file by click and
click Open .
· If you want to upload multiple files, select the
files by click, Ctrl+click or Shift+click and click Open
· If you want to upload files in folders and folder
structure, you must first compress
the folder and than select
it by click and click Open
Once you click on Open , upload procedure will start. Depend on file size and your network
bandwidth it could take
some seconds to up to several
minutes. Messages showing status of upload will for
short time appear in right corner of
the screen. When Upload is complete, file(s) will appear in selected folder of the
DSM.
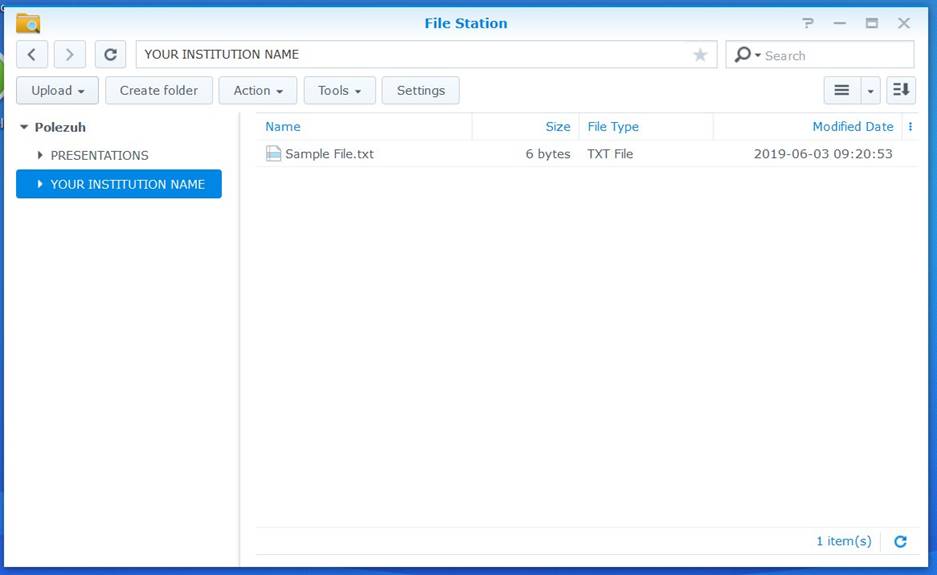
If you try to upload
files to a shared folder where you
have just read privilege, the upload will
be blocked« Failed to upload ....
» message will appear on the right
side of the
DSM window.
You can download files
from all folders you can
see in the File Station (those where you have
read/write or read privileges).
First find and select
file(s) which you want to download.
· If you want to download one file, select the file by click and
click Open .
· If you want to download multiple files, select the
files by click, Ctrl+click or Shift+click and click Open
· If you want to download files in folders and folder
structure, you must first compress
the folder and than select
it by click and click Open
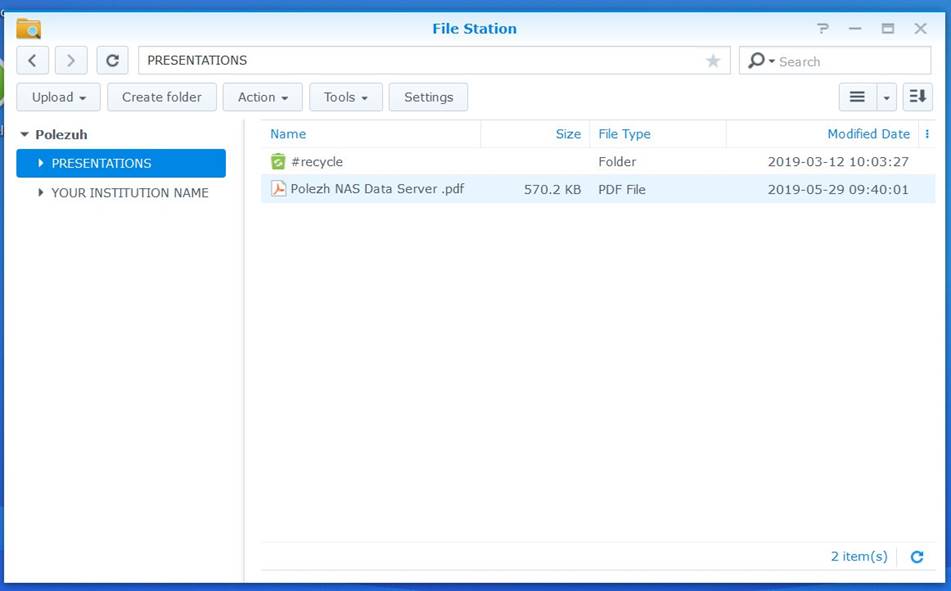
Once the files are selected,
click on Action and click on Download
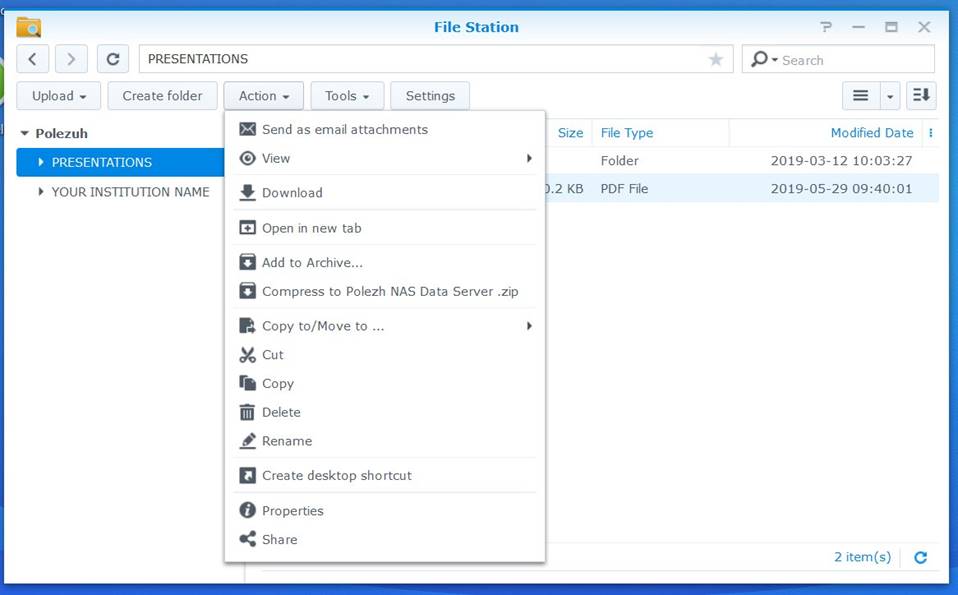
Download
dialog window will appear. Select option Save File .
Depending
on your browser settings Polezuh might ask you
to allow download files. In this cace click on Allow.
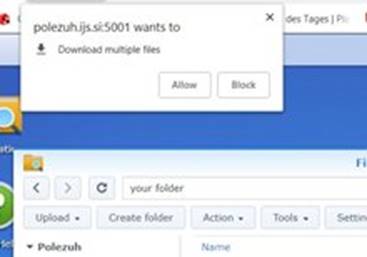
Selected files will be
downloaded to your computer. Location of the download
folder depends on your browser settings.
After your file transfer is finished please logout from
Disk Station.